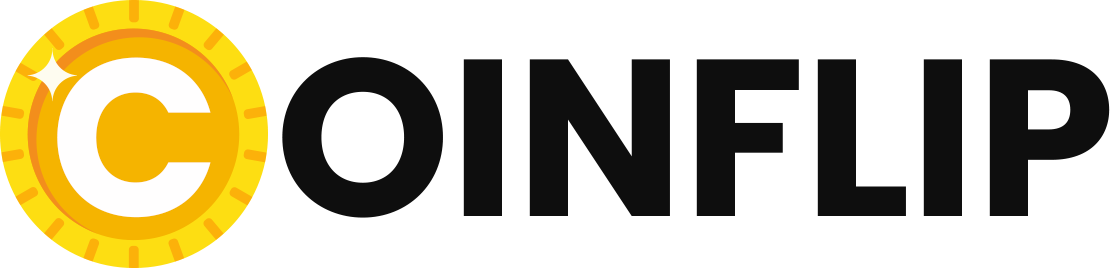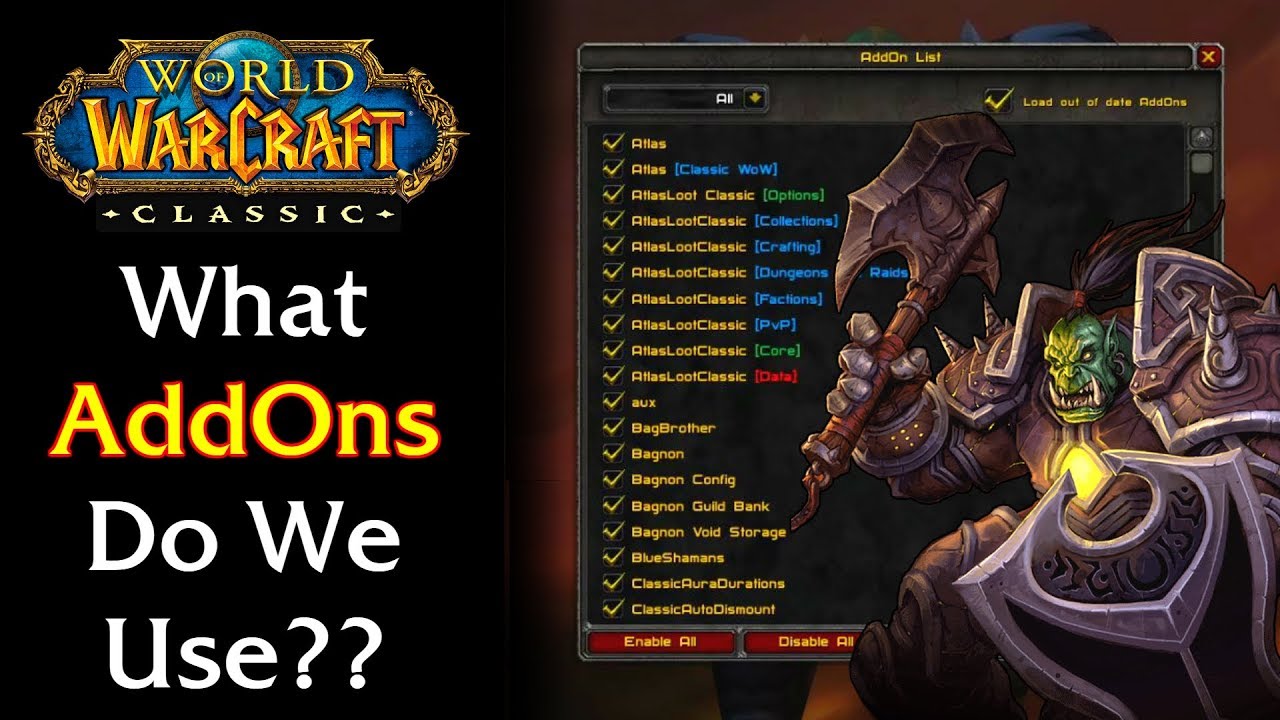The user interface (UI) in World of Warcraft is certainly one of the most important tools a hero has in Azeroth. Due to the large number of addons and setting options, it’s easy to get overwhelmed here. Reason enough for us to show you in a step-by-step guide how you can create an individual UI and which add-ons are useful for it.
The basis
If you want to create a new user interface, it is very important that you first think about a certain basic structure. Where should which information be displayed? What information do you actually need? Players who raid regularly need different displays than someone who only PvP. Do you want to set priorities in the structure of your addons? Put all the ads at the bottom so that you have as much free space on the screen as possible? Or would you rather spread them out so the bottom area doesn’t get too crowded?
As a starting point for your UI, we recommend the addon Sunn-Viewport Art . This tool allows you to show graphical background bars for your UI. You set the size of this background graphic so that in the end almost all important addons can be displayed there. In our example, we want the rest of the field of view to remain as free as possible, so that we can keep an optimal overview in any situation. Next, we’ll patch the chat window and the mini-map that form the “frame” for the action bars and display add-ons on the left and right sides of the bottom of our UI. On the left, we scale the default chat window to fit nicely into the graphical background. On the right side, however, we beautify the default map using the SexyMap tool.
With SexyMap we can drag the map to the bottom of the interface and scale it to the right size. The selectable graphic styles also add a little more sex appeal to our own user interface. Once the frame is set, we now need to fill the center area of the graphic background with life. We’ll use Bartender4 for our action bars. The villain in our example gets by with a total of five action bars: one for the twelve main attacks, another that will replace the first bar as a stealth bar during stealth. The third bar displays important special attacks. Number four contains trinkets, the Forsaken Will racial ability, the Shadow Cloak and quick access to speed potions. And the fifth bar has room for a macro or two. Of course, there’s also the status bar for switching to stealth and the pocket or menu indicator. We use the last two to frame the minimap to save space.
Anything not covered by Bartender’s five action bars is additionally grazed by the Autobar add-on. Quest items, potions, professions, mounts…..everything is represented by nested bars to save space.
To round out the base of the new interface, we still need a unit frame add-on for character, target and focus panels. Here we use ShadowedUnitFrames .
We turn off the group and raid display in this display help, because we want to use a more efficient tool for that later.
Addition of the base
The basis for the new interface is in place, but it still lacks important information that should not be lost in the raid, especially in confusing and stressful situations. Especially important here are the cooldowns and the duration of the effects of important spells and abilities. In order to perform the task in the raid as well as possible, it is essential to have this information in one place. The ClassTimer addon provides a display of the duration of all effects and spells for all classes. You can define exactly what should be displayed where and how and – also very important – what should not be displayed. As a battle rogue, the hero in this example shows only the durations of Dismember, Bleed and Deadly Poison in the raid. Everything else is unnecessary information and therefore not desired.
What is desired, however, is a meaningful display of damage and healing values. As battle text display we use mikScrollingBattleText . On the left the incoming damage is displayed, on the right the outgoing damage and on top important additional information is displayed – this way we keep track of all battle information. The best way to test the display of these important indicators is to use the dummies in one of the capitals. Here you can now also fine-tune the target display of ShadowedUnitFrames – debuff size, display of combo points for our villain – all this should be adjusted according to your own needs.
What is WoW Classic?
World of Warcraft Classic is a true recreation of the original WoW as you know it from 2006. All parts of the game – from combat mechanics and talent trees to character models and zones – have been recreated, contributing to the authentic experience.
Getting Started
All players with an active World of Warcraft subscription or game time on their accounts have access toWoW Classic at no additional cost.
- Open the Blizzard Battle.net Desktop App and select World of Warcraft from the menu.
- Select World of Warcraft Classic from the Version menu. If you have more than one World of Warcraft account, you’ll see a second Account drop-down list. In this column, select the active account you want to play with.
- Click the Install button. The progress bar will tell you when your game is ready to play.
- Click the Play button when the installation is complete.
You will need to select the realm you want to play on from several different realm types. Make sure you choose the same realm as your friends – in World of Warcraft Classic, you can only group with characters that are on the same realm as you!
Heroes&WIKI, WoW Classic, World of Warcraft Classic, WoW Classic Guide, WoW Classic Guides